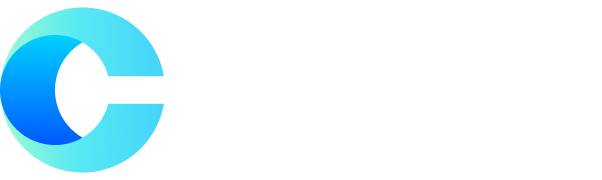windows 11 纯净版系统下载无任何广告
系统来自MSDN,只提供纯净原版,支持正版,放心使用。
立即下载
在Windows 11操作系统中,连接针式打印机是一项相对简单但需要细致操作的任务。以下是一篇详细的文章,指导您如何连接针式打印机,并附上连接步骤详解。
Windows 11连接针式打印机步骤详解
1. 准备工作
在开始连接针式打印机之前,请确保以下准备工作已完成:
打开针式打印机,确保其电源已开启。
将打印机连接到计算机的USB端口或并行端口(如果打印机支持)。
如果打印机需要,安装墨盒和纸张。
2. 打开“设置”应用
点击Windows 11任务栏左下角的“开始”按钮。
在搜索框中输入“设置”,然后点击“设置”应用打开。
3. 进入“设备和打印机”设置
在“设置”应用中,选择“设备和打印机”选项。
4. 添加打印机
在“设备和打印机”窗口中,点击左上角的“添加打印机”按钮。
5. 选择打印机类型
在弹出的窗口中,选择“添加本地打印机或网络、无线或蓝牙打印机”。
点击“下一步”。
6. 选择打印机端口
在“使用以下端口连接打印机”下,选择“USB”或“并口”(取决于您的打印机连接方式)。
点击“下一步”。
7. 选择打印机型号
在“选择打印机制造商和型号”下,选择“有我正在使用的打印机型号”。
在下拉菜单中找到您的打印机型号,然后点击“下一步”。
8. 安装打印机驱动程序
如果系统没有自动检测到打印机型号,您可能需要手动安装驱动程序。
点击“从磁盘安装”或“浏览”按钮,找到并选择打印机驱动程序的安装文件。
按照屏幕上的指示完成驱动程序的安装。
9. 完成安装
安装完成后,点击“下一步”。
在“打印机名称”下,您可以更改打印机的名称,或者保持默认名称。
选择“是,我要使用这台打印机作为默认打印机”或“否,不要设置为默认打印机”,然后点击“下一步”。
10. 完成添加打印机
点击“完成”,此时您的针式打印机应该已经成功连接到Windows 11系统。
相关问答
1. 为什么我的打印机无法连接到Windows 11?
回答:可能的原因包括打印机驱动程序不兼容、打印机连接端口损坏、打印机电源未开启等。请检查这些基本条件,并尝试重新连接打印机。
2. 如何更新打印机驱动程序?
回答:您可以通过以下步骤更新打印机驱动程序:
打开“设备和打印机”设置。
右键点击您的打印机,选择“属性”。
在“驱动程序”选项卡中,点击“更新驱动程序”。
按照屏幕上的指示进行操作。
3. 如果我的打印机连接到USB端口,为什么无法识别?
回答:请检查以下问题:
确保USB端口没有问题,可以连接其他设备。
检查USB线是否完好,没有损坏。
尝试将打印机连接到另一个USB端口。
4. 如何设置打印机的默认纸张大小?
回答:在“设备和打印机”设置中,右键点击您的打印机,选择“属性”。在“纸张/质量”选项卡中,选择您想要的纸张大小,然后点击“应用”和“确定”。
通过以上步骤和解答,相信您已经能够顺利地将针式打印机连接到Windows 11系统,并解决一些常见的问题。