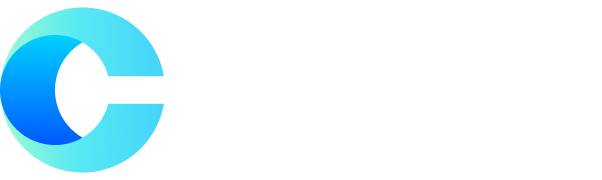在办公或者家庭环境中,常常遇到这样的情况:两台电脑需要共用一台打印机。如果每台电脑都单独连接一台打印机,不仅浪费设备资源,也增加了管理成本。那么,如何让两台电脑高效地共享一台打印机呢?下面将为你详细讲解设置方法,无论是有线连接还是通过局域网共享,你都能轻松上手。
一、有线连接共享方法
如果打印机带有USB接口,但没有网络功能,可以通过连接到其中一台电脑,然后通过设置共享来实现其他电脑访问打印机。
1. 连接打印机并安装驱动
首先,将打印机通过USB线连接到主电脑(我们称为A电脑),并确保驱动程序正确安装,打印测试页确认打印功能正常。为了保证打印机稳定运行,建议使用打印机卫士检查并更新至最新版本的驱动程序。新版驱动通常可以提升设备兼容性,避免打印异常或共享失败的问题。
打印机卫士(官方版)
智能修复打印机问题,自动安装打印机驱动
立即下载
好评率97%
下载次数:4151178
点击上方下载按钮,安装并打开-打印机卫士,然后点击“立即检测”;
如果显示打印机问题需要处理,点击“一键修复”。
等待修复成功后,重启打印机,让新版驱动正常生效。
2. 设置打印机共享
在A电脑上:
打开“控制面板”,选择“设备和打印机”。
找到刚刚安装好的打印机,右键点击它,选择“打印机属性”。
切换到“共享”标签页,勾选“共享此打印机”,可以给打印机起一个易识别的共享名,比如“办公室打印机”。
3. 检查网络设置
确保两台电脑(A和B电脑)在同一个局域网(同一个Wi-Fi或有线网络)中,并且关闭了防火墙对打印共享的限制。可以在“控制面板”>“网络和共享中心”>“高级共享设置”里,启用文件和打印机共享选项。
4. 在B电脑上添加共享打印机
在B电脑上操作:
打开“设备和打印机”,点击“添加打印机”。
选择“通过网络、无线或Bluetooth添加打印机”。
系统会自动搜索到共享的打印机,选中后按照提示完成安装。
二、通过网络打印机共享方法
如果你的打印机本身支持Wi-Fi或者有网口(LAN接口),那么可以直接将打印机连接到局域网中,这样两台电脑可以独立访问,不需要依赖一台主电脑。
1. 连接打印机到局域网
如果是Wi-Fi打印机,通过打印机面板连接到家里或办公室的无线网络。
如果是有线打印机,用网线将打印机连接到路由器的LAN口。
2. 查找打印机IP地址
在打印机上打印“网络配置页”,可以找到分配的IP地址,例如192.168.1.100。
3. 在电脑上添加网络打印机
在A电脑和B电脑上分别操作:
打开“设备和打印机”,点击“添加打印机”。
选择“我需要的打印机未列出”,然后手动添加网络打印机,输入打印机的IP地址。
安装驱动程序(部分打印机会自动识别驱动,也可以手动选择型号)。
以上就是两台电脑共享一台打印机的设置方法,希望对你有帮助。如果有遇到打印机连接、共享、报错等问题,可以下载“打印机卫士”进行立即检测,只需要一步便可修复问题,提高大家工作和打印机使用效率。
打印机卫士(官方版)
智能修复打印机问题,自动安装打印机驱动
立即下载
好评率97%
下载次数:4151178
电脑共享打印机
两台电脑共用一台打印机
打印机共享设置
网络打印机设置